
En cette période mouvementée pour l’Internet libre (Hadopi, Loppsi, Acta), et les critiques autour du Minitel 2.0 (surtout l’excellente intervention de Benjamin Bayart : « Internet libre, ou Minitel 2.0 ?« ), ne serait-il pas intéressant pour vous et vos proches de disposer d’un petit serveur personnel, au lieu d’utiliser ceux de sociétés privées (le plus souvent) en lesquelles vous pourriez ne pas avoir entièrement confiance ?
Voyons donc dans ce dossier en plusieurs parties comment installer votre propre machine. Ici je vais commencer par poser les bases et définir ce que nous aurons besoin pour continuer. Dans la prochaine partie, nous verrons comment installer un serveur web complet avec Apache, PHP et MySQL.
1. Le matériel nécessaire
Tout d’abord, vous devrez disposer d’une machine faisant office de serveur (local ou Internet, à vous de voir). Une eeeBox d’Asus me semble convenable pour héberger des sites et faire office de serveur mail, Jabber (rom1v en fait l’expérience). De plus, cette petite boîte ne consomme que 14W au repos (autant qu’une Livebox, c’est pour dire !), et près de 20W en charge. Elle est fabriquée avec des composants respectant l’environnement et est peu chère (dans les 200€ pour un Intel Atom 1,6 Ghz).
Sinon vous avez aussi la possibilité de récupérer un ancien ordinateur, mais le problème est que au niveau des Watts, vous risquez ne pas faire d’économies (j’en ai fait l’expérience… pas très concluante, notamment pour les surcharges mais là j’attends une eeeBox).
Une chose que je vous recommanderai est de faire l’acquisition d’un onduleur : celui-ci, moyennant un prix inférieur à 100€, vous protègera des surtensions et des coupures de courant. J’ai dit des coupures de courant ? Oui ! En fait, vous pouvez avoir une panne d’une bonne heure dans toute votre maison ou appartement, votre serveur et votre box qui sont branchés sur l’onduleur seront toujours sous tension et pourront « servir » malgré ces problèmes ! En effet, les lignes téléphoniques ne sont pas dépendante de l’état du réseau électrique, ce qui est un réel avantage pour ce type de problème. Attention : votre onduleur peut fournir du courant car il a une batterie. Celle-ci déchargée, il ne remplira plus sa fonction : vous l’avez compris, l’onduleur ne sert généralement qu’à éviter les micro-coupures.
Au niveau du fournisseur d’accès Internet, je vous déconseille Orange car ils fournissent des IP dynamiques qui changent toutes les 24h, donc c’est pas le top. Avec tous les retours positifs que j’ai eu sur Free, je pourrai vous le conseiller pour déployer un serveur Internet étant donné qu’ils proposent des IP fixes, ils ne bloquent pas le port 25 (SMTP, donc les mails), et ce, contrairement à Orange et vous pourrez obtenir une IP en version 6 ! Au niveau de la bande passante, un bon 120Kio/s en sortie suffit amplement pour ce que nous allons faire. Sinon, vous pouvez aussi opter pour un FAI associatif comme FDN, plus cher, mais meilleur pour vos libertés !
2. Installation de l’OS
Voyons donc comment déployer notre distribution favorite : Ubuntu, sur un serveur. Pour cela, une édition nommée Ubuntu Server est disponible. Vous pouvez récupérer directement l’image en HTTP (32 bits, 64 bits) mais aussi en Torrent (32 bits, 64 bits).
Ceci fait, vous n’aurez qu’à la graver sur un CD, afin de le lancer au démarrage de votre ordinateur pour installer Ubuntu Server. Le processus d’installation est en mode semi-graphique guidé, il n’est donc pas nécessaire d’indiquer que faire pendant cette étape.
Il y a toutefois un point sur lequel j’aimerai revenir : le chiffrement de votre dossier personnel. L’assistant vous demandera si vous voulez que votre /home soit chiffré avec LVM. Personnellement, je répond toujours pas la négative, étant donné que ma machine se trouve en un lieu de confiance où je sais que personne ne viendra voler mon disque-dur. De plus, le chiffrement a tendance à ralentir l’accès et l’écriture des données. Cependant, vous aurez toujours plus de sécurité si vous activez cet outil. À vous de juger !
Je vous recommande de ne rien cocher lorsque l’assistant d’installation vous demande quels logiciels ajouter à votre système. Nous les installerons nous-même proprement. Et au moins vous saurez vraiment ce que vous installez et comment le faire !
Voilà, c’est tout, à la fin de l’installation vous n’aurez qu’à redémarrer votre système et Ubuntu Server se lancera.
3. La ligne de commande
Eh oui ! Nous allons devoir utiliser la ligne de commande pour configurer notre serveur ! Si vous n’avez jamais plongé les mains là-dedans, ce n’est pas un problème. Nous allons rappeler les bases afin de pouvoir continuer.
Tout d’abord, connectez-vous avec les identifiants que vous aviez précédemment donné dans l’installation. Voilà, vous êtes connecté. Afin de vous familiariser avec le Bash, je vous donne cinq commandes vous permettant de :
- Changer de répertoire : cd mondossier ;
- Lister le contenu d’un dossier : ls (et ls -a pour avoir les fichiers cachés) ;
- Supprimer un fichier : rm fichier (et rm -R dossier pour un dossier) ;
- Lire un fichier texte : nano fichier ;
- Donner les droits d’administrateur : sudo commande (exemple : sudo nano apache2.conf).
Et voilà, vous avez acquis les bases qui vont vous permettre de naviguer dans votre système de fichier en mode texte. Entraînez-vous à changer de dossier, lister pour savoir où aller, changer de dossier, lister, supprimer, etc… En effet, ceci vous sera nécessaire pour la suite !
Si vous voulez aller plus loin et connaître la quasi-totalité des commandes disponible, lisez ce dossier très complet.
4. Installation de SSH
Vous souhaitez accéder à la ligne de commande votre serveur depuis n’importe quel autre ordinateur et ce, de manière sécurisée ? SSH est là pour ça ! À partir de maintenant, fini le clavier et l’écran branché à votre serveur, votre machine n’aura plus besoin de rien ! Une seule connexion au réseau et son alimentation suffiront.
Tout d’abord, installons openssh-server :
sudo apt-get install openssh-server
Puis ensuite, récupérons l’IP locale de notre serveur :
ifconfig
Ce qui donne, sur ma machine :
vanaryon@vavahp:~$ ifconfig
eth0 Link encap:Ethernet HWaddr 00:1b:24:f8:94:b9
inet adr:192.168.1.10 Bcast:192.168.1.255 Masque:255.255.255.0
[...]
Mon IP locale est donc 192.168.1.10. Notez-la, vous en aurez tout le temps besoin !
Ceci fait, vous pouvez débrancher votre écran et votre clavier, nous allons revenir sur notre ordinateur personnel afin de se connecter à notre machine depuis le réseau local. C’est aussi simple que cela : ouvrez un terminal (Applications/Accessoires/Terminal), puis entrez-y :
ssh login@ip
Prenez soin de remplacer login par votre nom d’utilisateur sur le serveur, et ip par votre IP locale (pour moi ça serait ssh vanaryon@192.168.1.10). Lors de votre première connexion au serveur via SSH, vous devrez répondre à l’autorisation par l’affirmative : « yes« , ensuite vous serez (normalement) connecté. C’est exactement pareil que si vous étiez devant un écran branché directement au serveur, et bien plus pratique !
Un petit détail intéressant : sous votre Ubuntu personnelle, avec Nautilus, vous pouvez vous connecter à votre serveur en SSH depuis le navigateur de fichiers ! En effet, SSH a aussi un module SFTP vous permettant le transfert et la gestion de fichiers ! Dans le menu Raccourcis, cliquez sur Se connecter à un serveur… puis indiquez SSH en type de service et remplissez le formulaire. Notez que vous n’aurez accès qu’à votre dossier personnel distant en écriture, et au reste de l’arborescence du système de fichier en lecture.
Et voilà, c’est terminé… pour aujourd’hui. La prochaine partie arrivera prochainement, je sais que vous l’attendez avec impatience ![]() Si vous souhaitez installer un serveur DNS en attendant, lisez mon billet à ce sujet.
Si vous souhaitez installer un serveur DNS en attendant, lisez mon billet à ce sujet.
Cet article a été rédigé par Vanaryon le 19 février 2010 sur www.vanaryon.eu; ce site étant clos et avec l’accord de Vanaryon, le contenu a été recopié ici afin de le pérenniser.
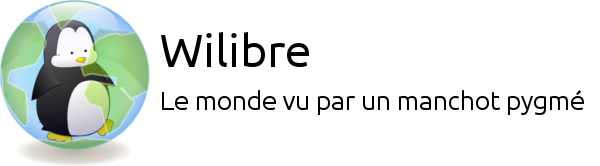
Alors là je dis o/
Merci Willy je vais pouvoir enfin installer correctement ubuntu server sur ce bon vieux Tosh!!