
J’ai résumé les 2 articles (Ubuntu Server : sites web et Ubuntu Server : fichiers et autres) précédemment récupéré afin d’en faire un plus synthétique qui servira juste à ne pas louper les étapes clés.
J’ai pris pour exemple certains noms:
– pi: le nom d’utilisateur du serveur
– willy: le nom d’utilisateur distant
– wilibre.homelinux.net: le nom du site
Installation
Installons les paquets recquis:
sudo apt-get install apache2 mysql-server phpmyadmin php5 libapache2-mod-php5 php5-mysql apache2-mpm-itk
Apache
ajoutons des commandes raccourci:
nano .bashrc
puis dans le fichier fraichement ouvert, ajoutons quelques lignes à la fin:
# Apache aliases
alias a2restart='sudo /etc/init.d/apache2 restart'
alias a2reload='sudo /etc/init.d/apache2 reload'
alias a2conf='sudo nano /etc/apache2/apache2.conf'
alias a2sites='sudo nano /etc/apache2/sites-enabled/000-default'
alias a2ssl='sudo nano /etc/apache2/sites-enabled/ssl'
Ajoutons des modules à Apache:
sudo a2enmod rewrite deflate headers expires
Puis configurons le:
a2conf
puis dans le fichier fraichement ouvert, à nouveau à la fin:
ServerName wilibre.homelinux.net
#
# We activate the gzip compression for everything that is served
<IfModule mod_deflate.c>
<FilesMatch ".(js|css|php|svg|html|htm|xhtml|txt|xml)$">
SetOutputFilter DEFLATE
</FilesMatch>
</IfModule>
#
# We set a high expire value to static and big files
<IfModule mod_expires.c>
ExpiresActive On
ExpiresByType image/gif "access plus 30 days"
ExpiresByType image/jpg "access plus 30 days"
ExpiresByType image/jpeg "access plus 30 days"
ExpiresByType image/png "access plus 30 days"
ExpiresByType image/bmp "access plus 30 days"
ExpiresByType image/x-icon "access plus 30 days"
ExpiresByType image/svg+xml "access plus 30 days"
ExpiresByType text/css "access plus 30 days"
ExpiresByType application/x-javascript "access plus 30 days"
</IfModule>
#
# We set a special http header for some files
<IfModule mod_headers.c>
<FilesMatch ".(gif|jpg|jpeg|png|bmp|ico|svg|css|js)$">
Header set Cache-Control "max-age=2592000, public"
</FilesMatch>
</IfModule>
Rechargeons Apache pour voir si nous n’avons pas fait d’erreur:
a2restart
Maintenant, spécifions à Apache, les informations de notre site:
a2sites
Puis dans le fichier ouvert, supprimons tout (maj + T) afin de ré-écrire:
# BEGIN EXAMPLE VIRTUAL HOST
<VirtualHost *:80>
# ci-dessous le nom du serveur, dans mon cas wilibre.homelinux.net
ServerName wilibre.homelinux.net
# si vous souhaitez ajouter une autre adresse, vous pouvez faire comme ci-dessous
ServerAlias wilibre.tk
# les 2 lignes qui suivent permettent de preciser le chemin du dossier
DocumentRoot /home/pi/www
<Directory /home/pi/www>
Options FollowSymLinks MultiViews
Order allow,deny
allow from all
</Directory>
# la ligne qui suit evite des bugs avec wordpress
<IfModule mpm_itk_module>
# la ligne ci-dessous permet de definir le nom d'utilisateur
AssignUserId pi pi
</IfModule>
</VirtualHost>
# END EXAMPLE VIRTUAL HOST
En remplaçant les chemins et adresses par les vôtres.
Rechargeons à nouveau Apache:
a2restart
PHP
Modifions la taille maximale des envois de fichiers; commençons par taper:
sudo nano /etc/php5/apache2/php.ini
puis ctrl + W pour rechercher les termes « upload_max_filesize » et « post_max_size » afin de remplacer la valeur par 32.
MySQL / PHPMyAdmin
Connectons-nous à PHPMyAdmin (http://mon.site/phpmyadmin) puis dans « privilèges » et « ajout d’un utilisateur ». Créons un utilisateur comme sur la copie d’écran ci-dessous:

serveur FTP
Installons PureFTPd:
sudo apt-get install pure-ftpd
Définissons les ports utilisés par le mode passif :
sudo nano /etc/pure-ftpd/conf/PassivePortRange
et écrivons dans le fichier
3000 3005
Fermons le fichier et saisissons:
sudo nano /etc/pure-ftpd/conf/ChrootEveryone
et écrivons dans le fichier
yes
Ajoutons un utilisateur:
sudo pure-pw useradd willy -u pi -g pi -d /home/pi/www
Reconstruisons la base de donnée d’utilisateurs PureFTPd:
sudo pure-pw mkdb
Redémarrons le serveur FTP:
sudo /etc/init.d/pure-ftpd restart
Conclusion
Normalement, si tout c’esst bien passé, tu as un serveur web fonctionnel (pour l’instant, uniquement sur ton réseau local). Il te restera à écrire ou copier les fichiers dans ton dossier « www » et configurer ta bobox pour rediriger les requêtes web vers ton serveur web. Perso, dans mon dossier « wwww », j’ai mis le CMS (ou en francais, « gestionnaire de contenu ») WordPress pour mon site « wilibre.homelinux.net ».
A venir
Si tout se passe comme je le souhaite, je compte utiliser un raspberry pi comme serveur web basse consommation et donc silencieux; mon raspberry pi me permettra de continuer à t’aider tout en préservant notre chère planète!
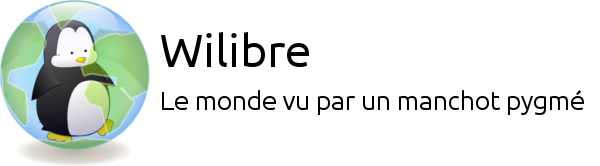
Poster un Commentaire